Cross Reference in MS Word in Hindi – एमएस वर्ड में क्रॉस रेफरेंस
क्रॉस-रेफरेंस पाठकों को आपके डयॉक्यूमेंट के अन्य भागों की ओर रेफरेन्स करता है। माइक्रोसॉफ्ट वर्ड में, आप उनका उपयोग हेडिंग्स, बुकमार्क, टेबल, फिगर और फ़ुटनोट्स से लिंक करने के लिए भी कर सकते हैं। इससे पाठकों को आपके लेखन में महत्वपूर्ण विवरण ढूंढने में मदद मिल सकती है। तो फिर, यहां माइक्रोसॉफ्ट वर्ड में क्रॉस-रेफरेंस कैसे करें, इस पर एक त्वरित गाइडलाइन दी गई है।
Cross Reference in MS Word in Hindi – एमएस वर्ड में क्रॉस रेफरेंस
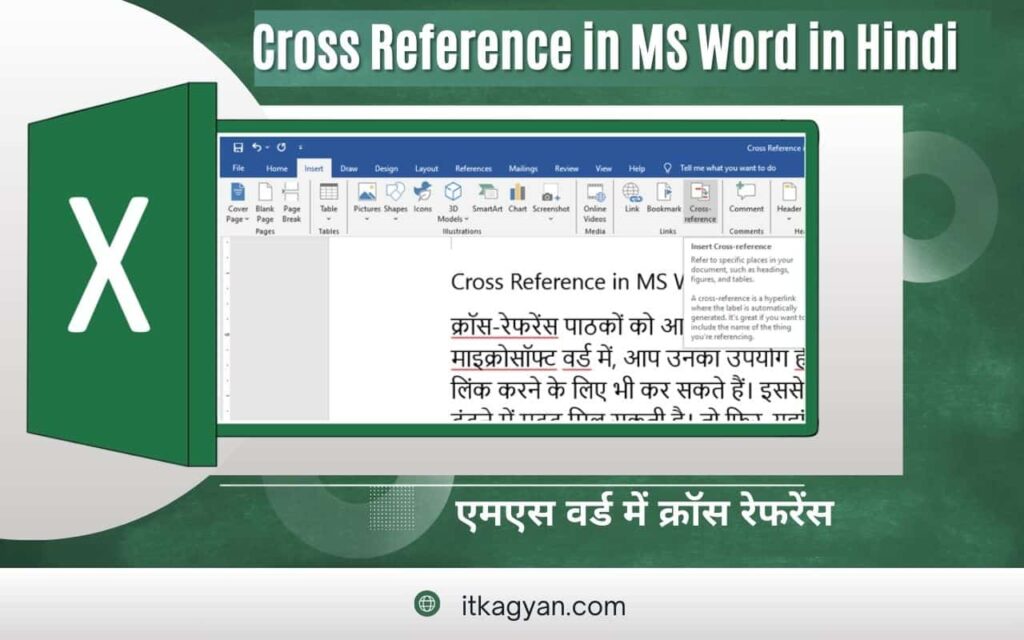
माइक्रोसॉफ्ट वर्ड में, आप अपने वर्ड डयॉक्यूमेंट के दूसरे भाग में कंटेंट के लिए एक क्रॉस-रेफरेंस इन्सर्ट कर सकते हैं और यदि क्रॉस-रेफरेंस का टार्गेट बदलता है तो इसे अपडेट कर सकते हैं।
एक क्रॉस-रेफरेंस एक हैडिंग, बुकमार्क, किसी टेबल या आकृति के कैप्शन के साथ-साथ अन्य टार्गेट वस्तुओं को भी संदर्भित कर सकता है। चूंकि क्रॉस-रेफरेंस एक फ़ील्ड है, इसे स्टाइल्स का उपयोग करके या फ़ील्ड में स्विच का उपयोग करके मैन्युअल रूप से अपडेट और फॉर्मेटिंग किया जा सकता है।
क्रॉस-रेफरेंस फ़ील्ड द्वारा डाली गई जानकारी टेक्स्ट, पेज नंबर, सेक्शन नंबर, पैराग्राफ नंबर, कैप्शन नंबर, कैप्शन लेबल या आइटम्स का संयोजन हो सकती है।
एमएस वर्ड में क्रॉस रेफरेंस क्या हैं? (MS Word Me Cross Reference Kya Hai?)
एक क्रॉस-रेफरेंस डयॉक्यूमेंट के लेखकों को डयॉक्यूमेंट में किसी अन्य स्थान के टेबल, इमेज या चार्ट जैसे महत्वपूर्ण सेक्शन या वस्तुओं से लिंक करने की अनुमति देता है। माइक्रोसॉफ्ट वर्ड में, एक क्रॉस-रेफरेंस पाठक को क्रॉस-रेफरेंस पर क्लिक करके डयॉक्यूमेंट में किसी विशिष्ट सेक्शन या ऑब्जेक्ट पर जाने की अनुमति भी देता है।
नोट: क्रॉस-रेफरेंस केवल उस चीज़ के लिए बनाया जा सकता है जो डयॉक्यूमेंट में पहले से मौजूद है।
क्रॉस-रेफरेंस फ़ील्ड एक कोड है इसलिए इसमें कोड में विशेष जानकारी भी शामिल हो सकती है (जिसे स्विच कहा जाता है) जो फ़ील्ड को एक विशिष्ट तरीके से कार्य करने या प्रदर्शित करने में सक्षम बनाती है।
उदाहरण के लिए, एक क्रॉस-रेफरेंस फ़ील्ड हाइपरलिंक के रूप में कार्य कर सकता है ताकि आप फ़ील्ड पर Ctrl-क्लिक करके सीधे क्रॉस-रेफरेंस के टार्गेट पर जा सकें।
बिल्ट-इन हैडिंग स्टाइल्स के लिए क्रॉस-रेफरेंस बनाना सबसे आसान है, लेकिन उनका उपयोग बुकमार्क, Footnote या Endnote के साथ भी किया जा सकता है।
उदाहरण के लिए, आप बिल्ट-इन हैडिंग स्टाइल में निम्नानुसार एक क्रॉस-रेफरेंस इन्सर्ट कर सकते हैं:
“हमारी सेवाओं के बारे में अधिक जानकारी के लिए पेज नंबर 5 पर जाएं।“
एक क्रॉस-रेफरेंस पाठक को डयॉक्यूमेंट के दूसरे भाग की ओर इंगित करता है जहाँ वे किसी चीज़ के बारे में अधिक जानकारी पा सकते हैं, जैसे: “अधिक जानकारी के लिए पेज 3 पर जाएं।”
जब पेज नंबर नंबर को क्रॉस-रेफ़र किया जाता है, तो पेज नंबर बदलने पर संदर्भ आटोमेटिकली अपडेट हो जाएगा। उदाहरण के लिए, यदि पेज 3 पर रेफरेन्स कंटेंट पेज 4 पर स्थानांतरित हो जाता है, तो क्रॉस-रेफरेंस आटोमेटिकली “पेज 4” पर अपडेट हो जाएगा।
इस मामले में, क्रॉस-रेफरेंस एक स्टाइल के पैराग्राफ नंबर, पैराग्राफ टेक्स्ट और एक पेज नंबर को संदर्भित करता है, इसलिए आपको तीन अलग-अलग क्रॉस-रेफरेंस डालने होंगे और कुछ टेक्स्ट टाइप करना होगा (जैसे शब्द देखें) और साथ ही उचित रिक्ति भी।
वर्ड में क्रॉस-रेफरेंस के साथ शुरुआत करें
Microsoft Word में किसी डयॉक्यूमेंट के भागों को क्रॉस-रेफ़रेंस करने में पहला कदम यह सुनिश्चित करना है कि आपके पास क्रॉस-रेफ़रेंस के लिए कुछ है (उदाहरण के लिए, headings, figures या tables)। जब आप अपना डयॉक्यूमेंट तैयार कर रहे हों, तो इस बारे में सोचें कि आपको क्या लिंक करने की आवश्यकता हो सकती है।
हालाँकि, एक बार जब आप वे आइटम बना लेते हैं जिन्हें आप क्रॉस-रेफरेंस करना चाहते हैं, तो आप यह कर सकते हैं:
चुनें कि आप कहां क्रॉस-रेफरेंस जोड़ना चाहते हैं और, यदि आवश्यक हो, तो परिचयात्मक टेक्स्ट जोड़ें (यानी एक वाक्य या अतिरिक्त टेक्स्ट जिसे आप पेज नंबर, हैडिंग टेक्स्ट, या अन्य आइटम से पहले रखना चाहते हैं जिसे आप क्रॉस-रेफरेंस के रूप में उपयोग करेंगे) रेफरेंस)।
अपनी स्क्रीन के शीर्ष पर Insert या References टैब पर जाकर cross-reference पर क्लिक करके क्रॉस-रेफरेंस टूल खोलें।
इससे एक मेनू ओपन होगा जहां आप एक रेफरेंस प्रकार का चयन कर सकते हैं (अर्थात वह डयॉक्यूमेंट एलिमेंट जिसे आप क्रॉस-रेफरेंस करना चाहते हैं, जैसे कि headings, figures, charts या tables) और टेक्स्ट का वह प्रकार जिसे आप क्रॉस-रेफरेंस के रूप में उपयोग करना चाहते हैं (उदाहरण के लिए) पेज या पैराग्राफ नंबर)।
हम नीचे क्रॉस-रेफरेंस बनाने के लिए यहां उपलब्ध ऑप्शन्स को देखेंगे।
क्रॉस-रेफरेंसिंग ऑप्शन्स
सबसे पहले, रेफरेंस प्रकार ड्रॉपडाउन मेनू के माध्यम से बाद वाले का चयन करें, जहां ऑप्शन्स हैं:
- Numbered item: नंबर्ड लिस्ट के रूप में फॉर्मेटेड टेक्स्ट का एक क्रॉस-रेफरेंस बनाएं (या तो सूची से कोई आइटम या नंबर्ड हैडिंग)।
- Heading: टेक्स्ट के लिए एक क्रॉस-रेफरेंस बनाएं जो हैडिंग स्टाइल का उपयोग करता हो।
- Bookmark: क्रॉस-रेफरेंस टेक्स्ट जिसे बुकमार्क किया गया है।
- Footnote/Endnote: क्रॉस-रेफरेंस के लिए Footnote या Endnote चुनें।
- Equation/Figure/Table: डयॉक्यूमेंट से एक equation, figure या table को सिलेक्ट करें (संलग्न कैप्शन पर लागू लेबल के आधार पर)।
इस बीच, डाइलॉग बॉक्स के दाईं ओर ड्रॉपडाउन मेनू में Insert reference आपको यह तय करने देता है कि आप किस प्रकार का रेफरेंस जोड़ेंगे।
इस मेनू में ऑप्शन क्रॉस-रेफरेंस प्रकार पर निर्भर होंगे (उदाहरण के लिए यदि आप किसी Footnote या Endnote को क्रॉस-रेफरेंस करते हैं, तो आप यहां नोट नंबर का चयन करने में सक्षम होंगे, जबकि यह अन्य प्रकार के क्रॉस-रेफरेंस के लिए उपलब्ध नहीं है)।
लेकिन आपको बस उस ऑप्शन का चयन करना है जो उस स्थान के लिए सबसे अधिक प्रासंगिक है जहां आप इसे जोड़ रहे हैं (उदाहरण के लिए यदि आपका क्रॉस-रेफरेंस पेज देखें… से शुरू होता है, तो आप एक पेज नंबर जोड़ना चाहेंगे)।
आप यहां यह भी चुन सकते हैं कि क्रॉस-रेफरेंस को हाइपरलिंक बनाना है या नहीं (यह अक्सर डिफ़ॉल्ट रूप से चुना जाता है)। ऐसा करने का मतलब है कि पाठक रेफरेन्स डयॉक्यूमेंट के हिस्से पर नेविगेट करने के लिए क्रॉस-रेफरेंस टेक्स्ट पर क्लिक कर सकते हैं, जो ऑनलाइन कॉपी या इलेक्ट्रॉनिक डयॉक्यूमेंटस् में बहुत उपयोगी हो सकता है।
क्रॉस-रेफरेंस कैसे करें?
Cross-reference Kaise Kare?
जहां आप रेफरेंस जोड़ना चाहते हैं वहां क्लिक करें
Insert टैब पर क्लिक करें
यदि आवश्यक हो तो Links ग्रुप का विस्तार करें।
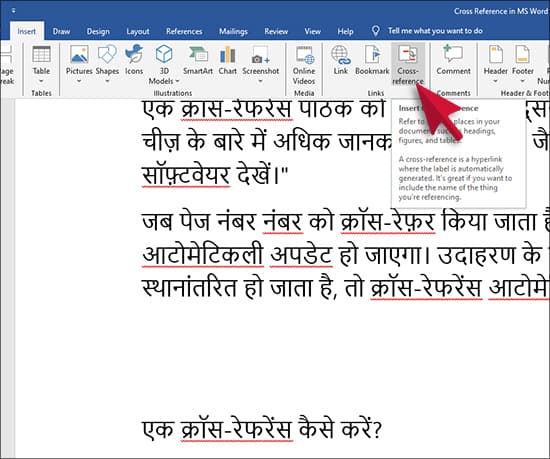
Cross-reference बटन पर क्लिक करें।
Reference types में चुनें कि आप क्रॉस-रेफरेंस को किस ओर इंगित करना चाहते हैं।
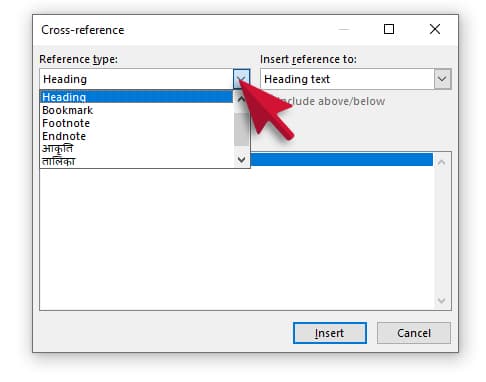
सूची में Insert reference to के एरो पर क्लिक करें और चुनें कि आप रेफरेंस को कैसे प्रदर्शित करना चाहते हैं।
यहां आप निम्न में से चुन सकते हैं-
- Headings
- Bookmarks
- Footnotes
- Endnotes
- Equations
- Figures
- Tables
इस पर निर्भर करते हुए कि आप ऊपर की लिस्ट में किसका रेफरेंस दे रहे हैं, डयॉक्यूमेंट में डालने के बाद यह कैसा दिखाई देगा, इसके बारे में आपके पास कई ऑप्शन्स होंगे। उदाहरण के लिए, आप किसी हैडिंग का क्रॉस-रेफरेंस, हैडिंग टेक्स्ट के रूप में, वह पेज नंबर जिस पर हैडिंग पाया जाता है, या डयॉक्यूमेंट की रूपरेखा में हैडिंग का नंबर दिखा सकते हैं।
अब Insert बटन पर क्लिक करें।
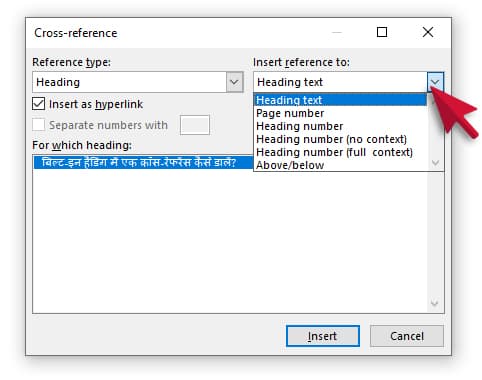
क्रॉस-रेफरेंस डाला गया है। आप कर्सर को मूव कर सकते हैं और अतिरिक्त क्रॉस-रेफरेंस इन्सर्ट कर सकते हैं, या काम पूरा होने पर विंडो बंद करने के लिए Close बटन पर क्लिक करें।
क्रॉस-रेफरेंस डाइलॉग बॉक्स बंद हो जाता है। आप Ctrl कुंजी दबाकर और उस पर क्लिक करके हाइपरलिंक किए गए क्रॉस-रेफरेंस पर नेविगेट कर सकते हैं जिसे डयॉक्यूमेंट में डाला गया है।
👉 यह भी पढ़े: Mail Merge क्या है? 2023 का स्टेप-बाइ-स्टेप गाइड़
बिल्ट-इन हैडिंग में एक क्रॉस-रेफरेंस कैसे डालें?
Microsoft Word में किसी बिल्ट-इन हैडिंग के लिए क्रॉस-रेफरेंस बनाना आम बात है।
वर्तमान डयॉक्यूमेंट में किसी बिल्ट-इन हैडिंग का क्रॉस-रेफरेंस इन्सर्ट करने के लिए:
सबसे पहले वह हेडिंग बना ले जिसका आप क्रॉस-रेफरेंस बनाना चाहते हैं।
इसके बाद कर्सर को वहां रखें जहां आप इस हेडिंग का क्रॉस-रेफरेंस डालना चाहते हैं।
वह टेक्स्ट टाइप करें जिसे आप क्रॉस-रेफरेंस (जैसे देखें) और किसी भी आवश्यक रिक्ति से पहले रखना चाहते हैं।
रिबन में References टैब पर क्लिक करें।
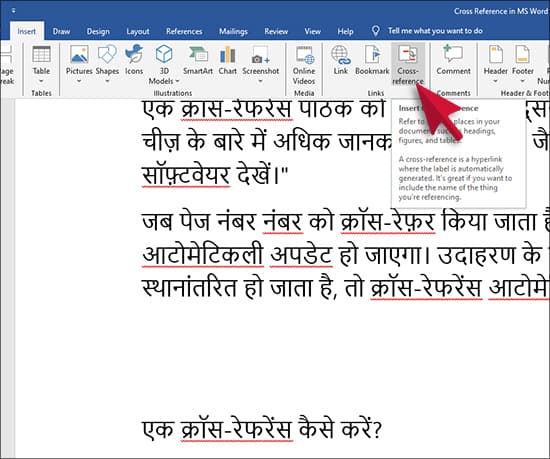
कैप्शन समूह में, Cross-reference पर क्लिक करें। एक डायलॉग बॉक्स ओपन होगा।
Reference type ड्रॉप-डाउन मेनू में, Heading चुनें।
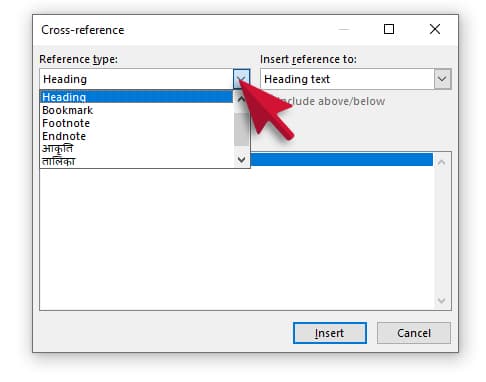
ड्रॉप-डाउन मेनू के रेफरेंस में, Heading text, Page number, Heading number, Heading number (no content) या Heading number (full content) में से एक चुनें।
किस हैडिंग के लिए लिस्ट में, उस आइटम पर क्लिक करें जिसका आप रेफरेंस देना चाहते हैं।
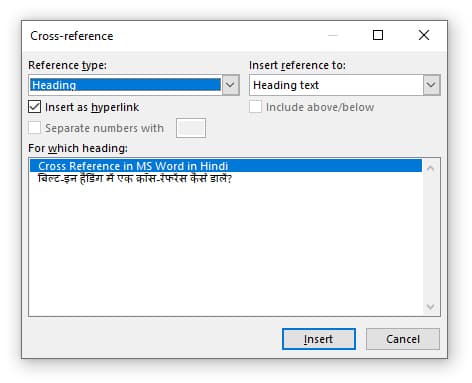
सुनिश्चित करें कि Insert as hyperlink का चेक बॉक्स सिलेक्ट हैं, यदि आप रेफरेन्स आइटम पर जाने के लिए क्रॉस-रेफरेंस पर Ctrl-क्लिक करने में सक्षम होना चाहते हैं।
Insert पर क्लिक करें। Word टार्गेट पर एक अदृश्य बुकमार्क इन्सर्ट करता है।
अन्य आइटमों के लिए दोहराएं जिन्हें आप क्रॉस-रेफरेंस में शामिल करना चाहते हैं। डायलॉग बॉक्स ओपन रह सकता है।
Close पर क्लिक करें।
निम्नलिखित उदाहरण में, ध्यान दें कि Heading को क्रॉस-रेफरेंस डाइलॉग बॉक्स में रेफरेंस प्रकार के रूप में चुना गया है:
क्रॉस-रेफरेंस डायलॉग बॉक्स में, Include above/below चेक बॉक्स के साथ Separate numbers एनेबल हैं।
बिल्ट-इन हैडिंग स्टाइल्स (हैडिंग 1-9) में से किसी एक के साथ फॉर्मेट किए गए सभी पैराग्राफ आटोमेटिकली रूप से डायलॉग बॉक्स में दिखाए जाते हैं। यद्यपि आप outline levels का उपयोग कर सकते हैं, बिल्ट-इन हैडिंग स्टाइल्स का उपयोग करना सबसे अच्छा है (ये Styles ग्रुप में रिबन में Home टैब में और वर्ड में अन्य क्षेत्रों में दिखाई देते हैं)।
👉 यह भी पढ़े: एक्सेल में HLOOKUP फ़ंक्शन का उपयोग कैसे करें? [2023 गाइड]
किसी बुकमार्क में क्रॉस-रेफरेंस कैसे डालें?
Bookmark Me Cross-Reference Kaise Kare?
- आप एक बुकमार्क भी इन्सर्ट कर सकते हैं और फिर बुकमार्क में एक क्रॉस-रेफरेंस इन्सर्ट कर सकते हैं।
- वर्तमान डयॉक्यूमेंट में किसी बुकमार्क का क्रॉस-रेफरेंस इन्सर्ट करने के लिए:
- कर्सर को उस स्थान पर रखें जहाँ आप बुकमार्क इन्सर्ट करना चाहते हैं।
- रिबन में Insert करें टैब पर क्लिक करें।
- Links ग्रुप में Bookmark पर क्लिक करें। एक डायलॉग बॉक्स ओपन होगा।
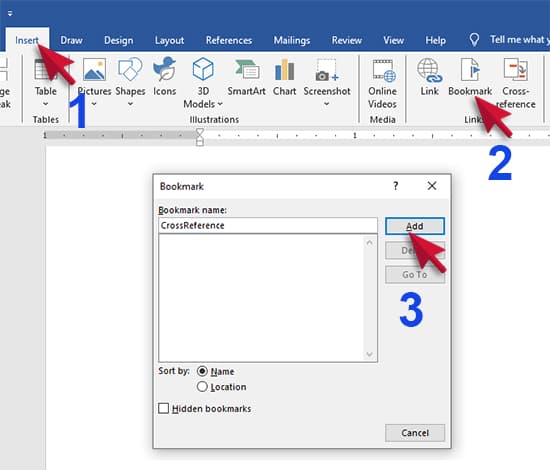
- बुकमार्क के लिए रिक्त स्थान के बिना एक नाम टाइप करें।
- Add पर क्लिक करें।
- जहां आप बुकमार्क में क्रॉस-रेफरेंस इन्सर्ट करना चाहते हैं वहां क्लिक करें।
- वह टेक्स्ट टाइप करें जिसे आप क्रॉस-रेफरेंस (जैसे देखें) और किसी भी आवश्यक रिक्ति से पहले रखना चाहते हैं।
- रिबन में References टैब पर क्लिक करें।
- Captions ग्रुप में, Cross-reference पर क्लिक करें। एक डायलॉग बॉक्स ओपन होगा।
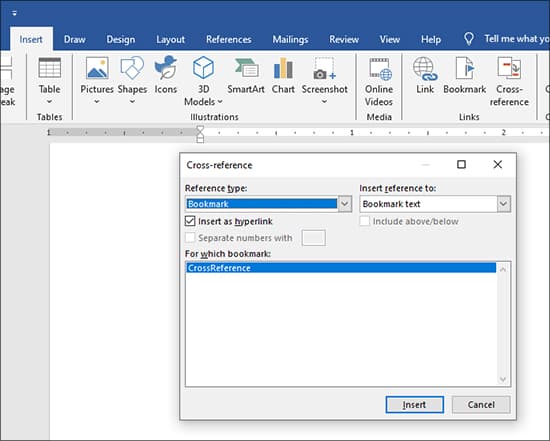
- Reference type ड्रॉप-डाउन मेनू में, Bookmark चुनें।
- ड्रॉप-डाउन मेनू के Reference में, Bookmark text, Page number या आवश्यकतानुसार अन्य विकल्पों में से एक का चयन करें।
- किस हैडिंग के लिए सूची में, उस आइटम पर क्लिक करें जिसका आप रेफरेंस देना चाहते हैं।
- सुनिश्चित करें कि Insert as hyperlink सिलेक्ट हैं, यदि आप रेफरेन्स आइटम पर जाने के लिए क्रॉस-रेफरेंस पर Ctrl-क्लिक करने में सक्षम होना चाहते हैं।
- Insert पर क्लिक करें।
- अन्य आइटमों के लिए दोहराएं जिन्हें आप क्रॉस-रेफरेंस में शामिल करना चाहते हैं। डायलॉग बॉक्स खुला रह सकता है.
- Close पर क्लिक करें।
किसी टेबल या फिगर में क्रॉस-रेफरेंस कैसे डालें?
Table/ Figure Me Cross Reference Kaise Kare?
यदि आपने रिबन में References टैब पर Insert Caption का उपयोग करके कैप्शन डाला है, तो आप वर्ड में टेबल और फिगर को क्रॉस-रेफरेंस कर सकते हैं।
वर्तमान डयॉक्यूमेंट में किसी टेबल या फिगर का क्रॉस-रेफरेंस इन्सर्ट करने के लिए:
उस स्थान पर क्लिक करें जहां आप टेबल या फिगर में क्रॉस-रेफरेंस इन्सर्ट करना चाहते हैं (जिसे पहले ही कैप्शन दिया जा चुका है)।
वह टेक्स्ट टाइप करें जिसे आप क्रॉस-रेफरेंस (जैसे “और जाने”) और किसी भी आवश्यक रिक्ति से पहले रखना चाहते हैं।
- रिबन में References टैब पर क्लिक करें।
- Captions ग्रुप में, Cross-reference पर क्लिक करें। एक डायलॉग बॉक्स ओपन होगा।
- Reference type ड्रॉप-डाउन मेनू में, Table या Figure चुनें।
- ड्रॉप-डाउन मेनू के रेफरेंस में, आवश्यक विकल्प चुनें – Entire caption (जिसमें लेबल और नंबर के साथ चित्र कैप्शन या टेबल हैडिंग शामिल है), Only label और number (जैसे टेबल 10), Only caption text (जिसमें लेबल और नंबर के बिना पिक्चर कैप्शन या टेबल हैडिंग शामिल है), Page number या Above/below (जो टेबल या फिगर से संबंधित कोई अतिरिक्त टेक्स्ट के बिना ऊपर या नीचे शब्द इन्सर्ट करता है)।
- किस हैडिंग के लिए सूची में, उस टेबल या फिगर पर क्लिक करें जिसका आप रेफरेंस देना चाहते हैं।
- सुनिश्चित करें कि Insert as hyperlink सिलेक्ट हैं, यदि आप रेफरेन्स आइटम पर जाने के लिए क्रॉस-रेफरेंस पर Ctrl-क्लिक करने में सक्षम होना चाहते हैं।
- Insert पर क्लिक करें।
- अन्य आइटमों के लिए दोहराएं जिन्हें आप क्रॉस-रेफरेंस में शामिल करना चाहते हैं। डायलॉग बॉक्स ओपन रह सकता है।
- Close पर क्लिक करें।
क्रॉस-रेफरेंस में फ़ील्ड कोड दिखाएं या छुपाएं
क्रॉस-रेफरेंस फ़ील्ड हैं। आम तौर पर, किसी फ़ील्ड का परिणाम प्रदर्शित होता है लेकिन आप फ़ील्ड कोड भी देख सकते हैं।
अपने डयॉक्यूमेंट में सभी फ़ील्ड कोड दिखाने या छिपाने के लिए, Alt + F9 दबाएँ।
निम्नलिखित फ़ील्ड कोड का एक उदाहरण है:
क्रॉस-रेफरेंस फ़ील्ड कोड को समझें
जब आप एक क्रॉस-रेफरेंस इन्सर्ट करते हैं, तो रेफरेंस के रेफरेंस के आधार पर एक फ़ील्ड कोड डाला जाएगा।
वर्ड में तीन प्रकार के क्रॉस-रेफरेंस फ़ील्ड हैं – PAGEREF, NOTEREF और REF। क्रॉस-रेफरेंस फ़ील्ड के फ़ील्ड कोड का पहला भाग इंगित करता है कि यह किस प्रकार का फ़ील्ड है।
एक क्रॉस-रेफरेंस फ़ील्ड जो उस पेज को रेफरेन्स करता है जिस पर टार्गेट पाया जाता है, PAGEREF प्रकार है। जब आप क्रॉस-रेफरेंस डायलॉग बॉक्स में इन्सर्ट करने के लिए रेफरेंस के रूप में पेज नंबर का चयन करते हैं, तो इन्सर्ट किया गया क्रॉस-रेफरेंस फ़ील्ड PAGEREF होगा।
टार्गेट के रूप में Footnote या Endnote वाला एक क्रॉस-रेफरेंस फ़ील्ड NOTEREF प्रकार होगा।
अन्य सभी क्रॉस-रेफरेंस फ़ील्ड REF प्रकार होंगे।
क्रॉस-रेफरेंस फ़ील्ड के अंदर फ़ील्ड कोड का हिस्सा एक बुकमार्क को रेफरेन्स करता है जो टार्गेट की ओर इशारा करता है। Word में बुकमार्क किसी डयॉक्यूमेंट में एक नामित स्थान या पाठ या अन्य कंटेंट का नामित ब्लॉक है।
यदि आप क्रॉस-रेफरेंस में बिल्ट-इन हेडिंग स्टाइल का रेफरेंस लेते हैं, तो यदि कोई बुकमार्क पहले से नहीं मिला है, तो वर्ड आटोमेटिकली रूप से शुरुआत और अंत में हेडिंग टेक्स्ट के चारों ओर एक बुकमार्क जोड़ता है (पैराग्राफ मार्क को छोड़कर)। बुकमार्क का नाम क्रॉस-रेफरेंस फ़ील्ड के फ़ील्ड कोड में शामिल है। जो बुकमार्क आटोमेटिकली रूप से जोड़े जाते हैं उन्हें _Ref नाम दिया जाता है और उसके बाद आठ या नौ अंक होते हैं।
यदि आप किसी कैप्शन में क्रॉस-रेफरेंस डाल रहे हैं, तो क्रॉस-रेफरेंस फ़ील्ड द्वारा प्रदर्शित होने वाले कैप्शन कंटेंट के हिस्से को संलग्न करने के लिए एक बुकमार्क भी जोड़ा जाएगा।
आपके द्वारा चुने गए कैप्शन रेफरेंस के प्रकार के आधार पर बुकमार्क में कैप्शन के विभिन्न भाग शामिल होंगे (जैसे entire caption या केवल label और number)।
निम्नलिखित REF फ़ील्ड के लिए क्रॉस-रेफरेंस का एक उदाहरण है:
{ REF _Ref449977221 \p \h \d”।”\* CHARFORMAT }
REF फ़ील्ड के लिए सिंटैक्स है:
{ REF Bookmark [\* Format Switch ] [Switches ] }
Switches वैकल्पिक हैं।
बुकमार्क नाम की शुरुआत में अंडरस्कोर का मतलब है कि बुकमार्क को वर्ड में एक छिपे हुए बुकमार्क के रूप में माना जा रहा है। आप छुपे हुए बुकमार्क मैन्युअल रूप से नहीं जोड़ सकते।
यदि आप बुकमार्क का प्रदर्शन चालू करते हैं तो भी छिपे हुए बुकमार्क डयॉक्यूमेंट में अदृश्य रहते हैं। आप बुकमार्क डायलॉग बॉक्स में अदृश्य बुकमार्क देख सकते हैं, लेकिन उन्हें प्रदर्शित करने के लिए आपको छिपे हुए बुकमार्क चालू करना होगा।
👉 यह भी पढ़े: एक्सेल में VLOOKUP फ़ंक्शन का उपयोग कैसे करें? [2023 गाइड]
क्रॉस-रेफरेंस को फॉर्मेटिंग कैसे करें?
क्रॉस-रेफरेंस को स्टाइल्स का उपयोग करके या फ़ील्ड कोड में स्विच का उपयोग करके मैन्युअल रूप से फॉर्मेटिंग किया जा सकता है। एक स्विच में विशेष जानकारी होती है जो फ़ील्ड को एक विशिष्ट तरीके से कार्य करने या प्रदर्शित करने का कारण बनती है।
क्रॉस-रेफरेंस को फॉर्मेटिंग करने का एक आसान तरीका Emphasis या Intense Emphasis जैसे कैरेक्टर स्टाइल का उपयोग करना है।
क्रॉस-रेफरेंस पर Emphasis, Intense Emphasis या Intense Reference कैरेक्टर स्टाइल को लागू करने के लिए:
- क्रॉस-रेफरेंस के साथ-साथ आसपास के किसी भी टेक्स्ट को सिलेक्ट करें जो इसे रेफरेन्स करता है।
- रिबन में Home टैब पर क्लिक करें।
- Styles ग्रुप में Style gallery में अधिक एरो पर क्लिक करें।
- Emphasis, Intense Emphasis या Intense Reference पर क्लिक करें।
इस पद्धति का लाभ यह है कि आप बाद में स्टाइल को मॉडिफाई कर सकते हैं या स्टाइल को किसी भिन्न स्टाइल से ढूंढ और प्रतिस्थापित कर सकते हैं।
क्रॉस-रेफरेंस अपडेट कैसे करें?
यदि कोई डयॉक्यूमेंट एडिट किया गया है, तो संभवतः आपको क्रॉस-रेफरेंस को अपडेट करने की आवश्यकता होगी क्योंकि क्रॉस-रेफरेंस आटोमेटिकली रूप से अपडेट नहीं होते।
यह महत्वपूर्ण है कि क्रॉस-रेफरेंस के टार्गेट के आरंभ और अंत में जोड़े गए मार्करों को एडिटिंग के दौरान हटाया या स्थानांतरित नहीं किया जाए। यदि वे हैं, तो आपको क्रॉस-रेफरेंस को फिर से इन्सर्ट करना होगा क्योंकि अपडेट करते समय आपको एक त्रुटि प्राप्त होगी।
क्रॉस-रेफरेंस को मैन्युअल रूप से अपडेट करने के लिए, सभी का चयन करने के लिए Ctrl + A दबाएं और फिर F9 दबाएं। इससे डयॉक्यूमेंट में फ़ील्ड अपडेट हो जाएंगी। यह टेक्स्ट बॉक्स या हेडर या फ़ुटर में फ़ील्ड को अपडेट नहीं करता है जिन्हें अलग से चुना और अपडेट किया जा सकता है।
जब आप Print Preview पर स्विच करते हैं या जब आप प्रिंट करते हैं तो क्रॉस-रेफरेंस भी अपडेट किया जाएगा (यदि वर्ड विकल्प Update fields before printing ऑन है)।
यह सुनिश्चित करने के लिए कि प्रिंटिंग से पहले फ़ील्ड अपडेट किए गए हैं:
- रिबन में File टैब पर क्लिक करें।
- Options पर क्लिक करें।
- बाईं ओर की श्रेणियों में Display का चयन करें।
- Printing विकल्पों में, Update fields before printing को सिलेक्ट करें।
- OK पर क्लिक करें।
अपडेट के बाद यह अवश्य जांच लें कि आपके क्रॉस-रेफरेंस में कोई त्रुटि तो नहीं है।
माइक्रोसॉफ्ट वर्ड में क्रॉस-रेफरेंस अपडेट कैसे करें?
क्रॉस-रेफरेंस को मैन्युअल रूप से टाइप करने के विपरीत, माइक्रोसॉफ्ट वर्ड में क्रॉस-रेफरेंस टूल का उपयोग करने का एक बड़ा फायदा यह है कि आप उन्हें एक बटन के क्लिक पर अपडेट कर सकते हैं। यह करने के लिए:
उस टेक्स्ट पर राइट क्लिक करें जिसे आपने क्रॉस-रेफरेंस टूल से जोड़ा है।
प्रासंगिक मेनू से Update Field चुनें (नीचे देखें)।
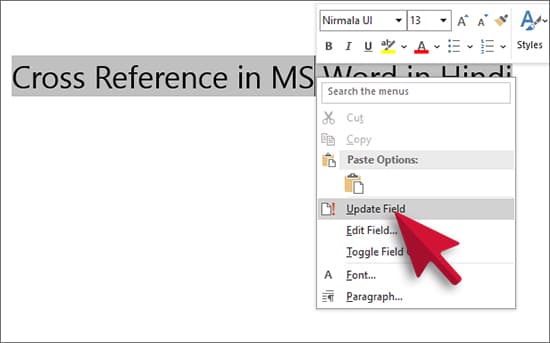
ऐसा करने से स्रोत टेक्स्ट में किए गए किसी भी बदलाव से मेल खाने के लिए क्रॉस-रेफरेंस टेक्स्ट आटोमेटिकली रूप से अपडेट हो जाएगा।
उदाहरण के लिए, यदि आपने डयॉक्यूमेंट में कहीं किसी हैडिंग के टेक्स्ट के आधार पर एक क्रॉस-रेफरेंस जोड़ा है, लेकिन फिर क्रॉस-रेफरेंस जोड़ने के बाद हैडिंग बदल दिया है, तो राइट-क्लिक करने और ‘अपडेट फ़ील्ड’ का चयन करने से क्रॉस-रेफरेंस अपडेट हो जाएगा।
संशोधित हैडिंग टेक्स्ट का उपयोग करें. या यदि पेज नंबर के आधार पर क्रॉस-रेफरेंस जोड़ने के बाद पेज नंबरिंग बदल गई है, तो इसे अपडेट करने से नए पेजिनेशन को प्रतिबिंबित करने के लिए क्रॉस-रेफरेंस बदल जाएगा।
आप सभी प्रासंगिक टेक्स्ट का चयन करके एक ही समय में एकाधिक क्रॉस-रेफरेंस भी अपडेट कर सकते हैं। हालाँकि, यह चयनित किसी भी अन्य फ़ील्ड को भी अपडेट कर देगा (उदाहरण के लिए कंटेंट के Table या Figure की लिस्ट)। इस प्रकार, सुनिश्चित करें कि यदि आप एक ही बार में एकाधिक क्रॉस-रेफरेंस अपडेट कर रहे हैं तो आप केवल उन्हीं फ़ील्ड का चयन करें जिन्हें आप अपडेट करना चाहते हैं।
हिंदी में एमएस वर्ड में क्रॉस रेफरेंस पर अक्सर पूछे जाने वाले प्रश्न
FAQ on Cross Reference in MS Word in Hindi
क्रॉस रेफरेंस इन एमएस वर्ड क्या है?
एक क्रॉस-रेफरेंस आपको उसी डयॉक्यूमेंट के अन्य भागों से लिंक करने की अनुमति देता है। उदाहरण के लिए, आप किसी चार्ट या ग्राफ़िक से लिंक करने के लिए क्रॉस-रेफरेंस का उपयोग कर सकते हैं जो डयॉक्यूमेंट में कहीं और दिखाई देता है। क्रॉस-रेफरेंस एक लिंक के रूप में प्रकट होता है जो रिडर्स को रेफर किए गए आइटम पर ले जाता है।
क्रॉस रेफरेंस और बुकमार्क का उद्देश्य क्या है?
बुकमार्क एक प्रकार का हाइपरलिंक है जो पाठकों को डयॉक्यूमेंट के भीतर एक विशिष्ट स्थान पर ले जाता है। बुकमार्क का उपयोग आमतौर पर कंटेंट के टेबल के भीतर किया जाता है ताकि पाठक सीधे किसी विशेष डयॉक्यूमेंट सेक्शन पर जा सकें।
एक क्रॉस-रेफरेंस पाठकों को एक ही डयॉक्यूमेंट के भीतर एक नामित स्रोत, जैसे टेबल या ग्राफ़, की ओर निर्देशित करता है।
एमएस वर्ड में क्रॉस रेफरेंस और हाइपरलिंक के बीच क्या अंतर है?
किसी एम एस वर्ड डयॉक्यूमेंट के भीतर, एक हाइपरलिंक पाठकों को किसी अन्य डयॉक्यूमेंट या किसी वेबसाइट पर निर्देशित कर सकता है। लेकिन यदि रेफरेंस किए गए कंटेंट का स्थान बदलता है तो यह स्वयं को अपडेट नहीं कर सकता है। हाइपरलिंक ग्राफ़िक्स या टेक्स्ट होते हैं जो किसी अन्य फ़ाइल या ऑब्जेक्ट से लिंक होते हैं।
दूसरी ओर, यदि रेफरेंस किए गए कंटेंट का स्थान बदलता है (उदाहरण के लिए, एक चार्ट एक अलग पेज पर जाता है) तो क्रॉस-रेफरेंस डाइनामिकली आटोमेटिक स्वयं को अपडेट कर सकते हैं।
आप क्रॉस रेफरेंस में केवल फीगर नंबर कैसे दिखाते हैं?
क्रॉस-रेफरेंस डालने के बाद, संख्या प्रारूप निर्दिष्ट करने के लिए एक तथाकथित न्यूमेरिक पिक्चर स्विच एड करें। ऐसा करने के लिए, फ़ील्ड कोड प्रदर्शित करने के लिए Alt+F9 दबाएँ; आप पाएंगे कि क्रॉस-रेफरेंस REF फ़ील्ड हैं। प्रासंगिक REF फ़ील्ड के अंत में \# “0” जोड़ें। कोड छिपाने के लिए फिर से Alt+F9 दबाएँ, और सिलेक्शन में फ़ील्ड अपडेट करने के लिए F9 दबाएँ।
वैकल्पिक रूप से, फिगर नंबर के चारों ओर मैन्युअल रूप से एक बुकमार्क जोड़ें और फिर बुकमार्क टेक्स्ट में एक क्रॉस-रेफरेंस डालें।